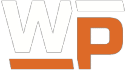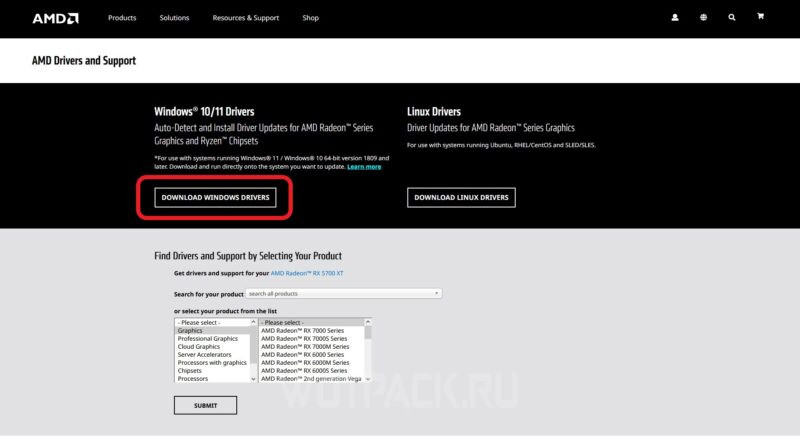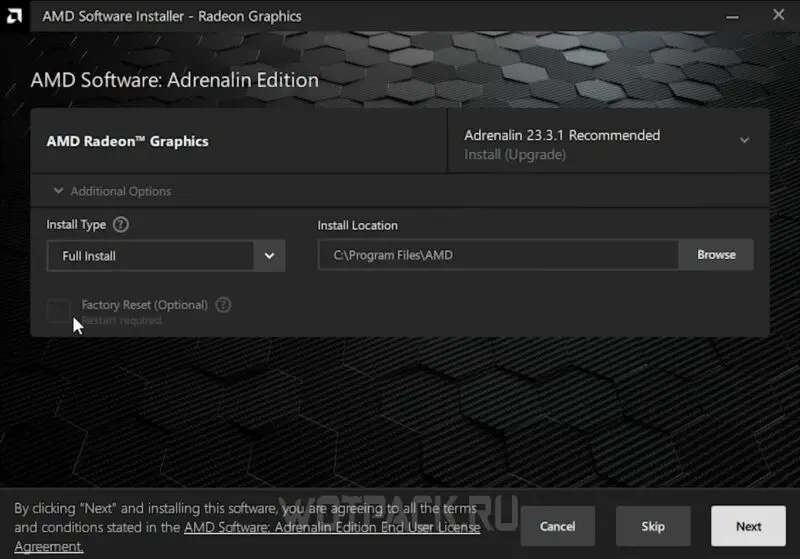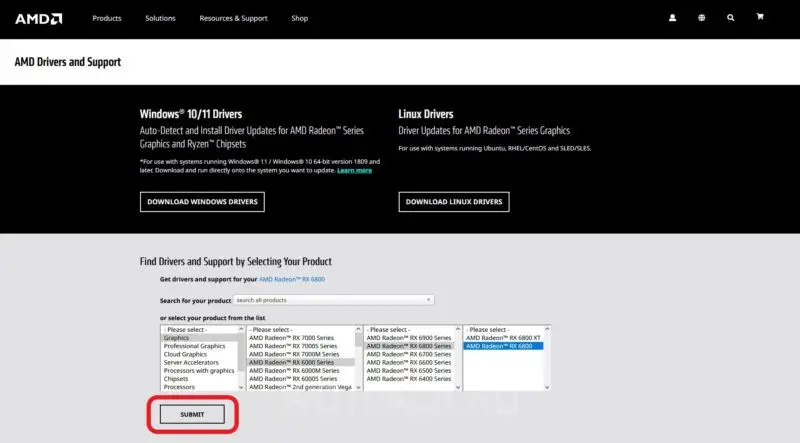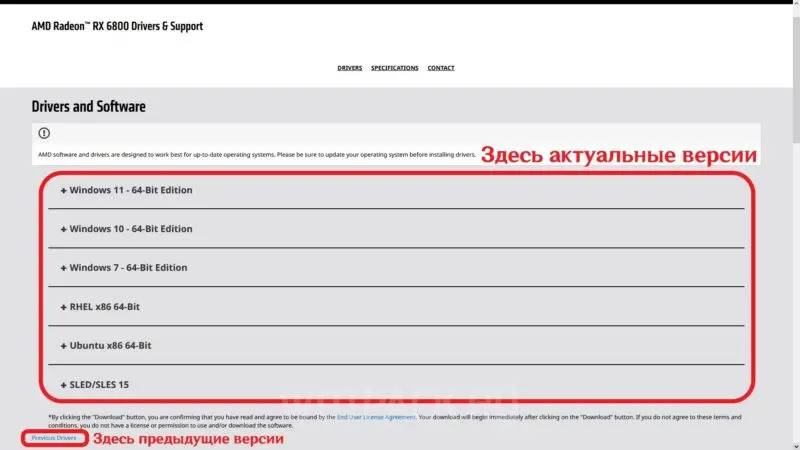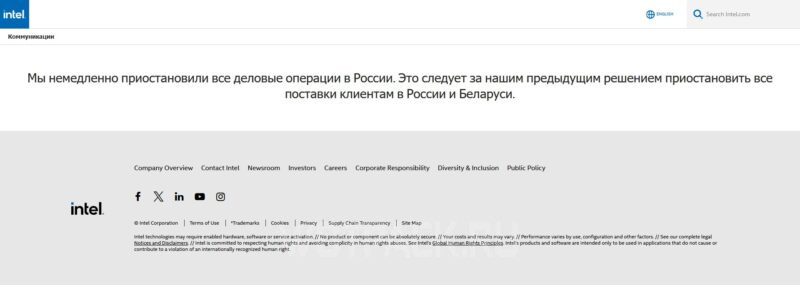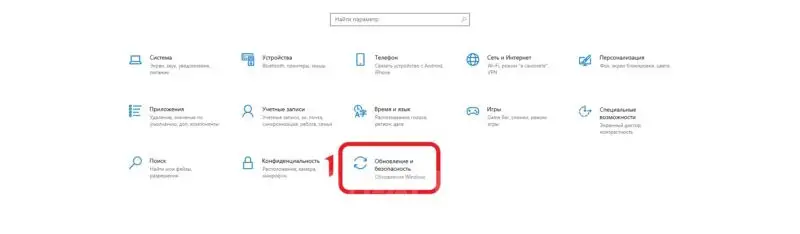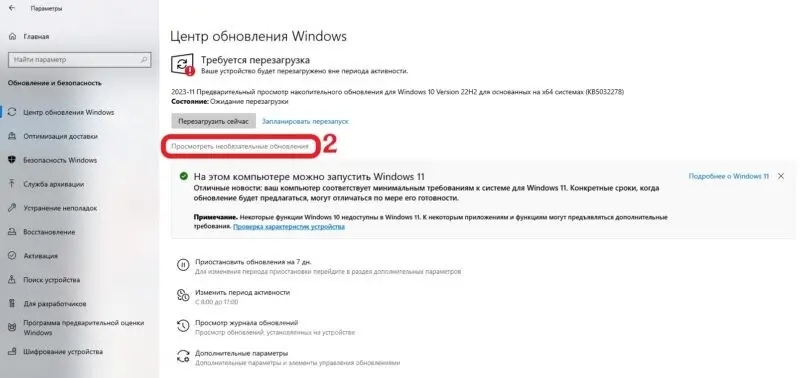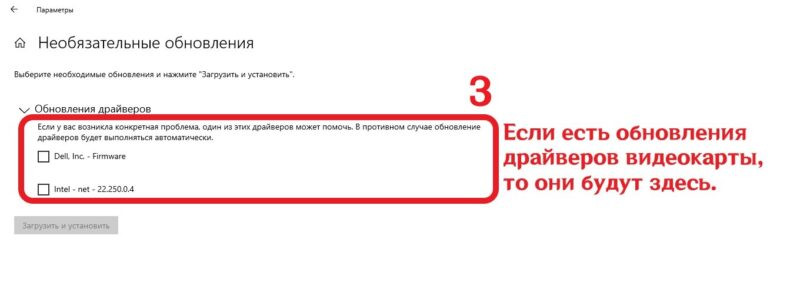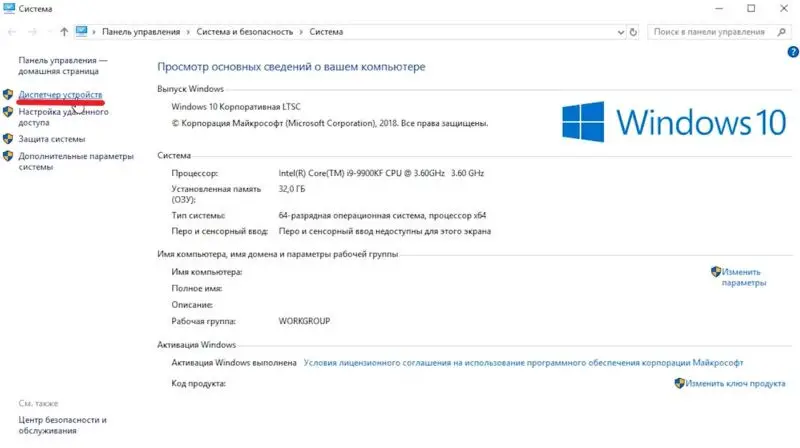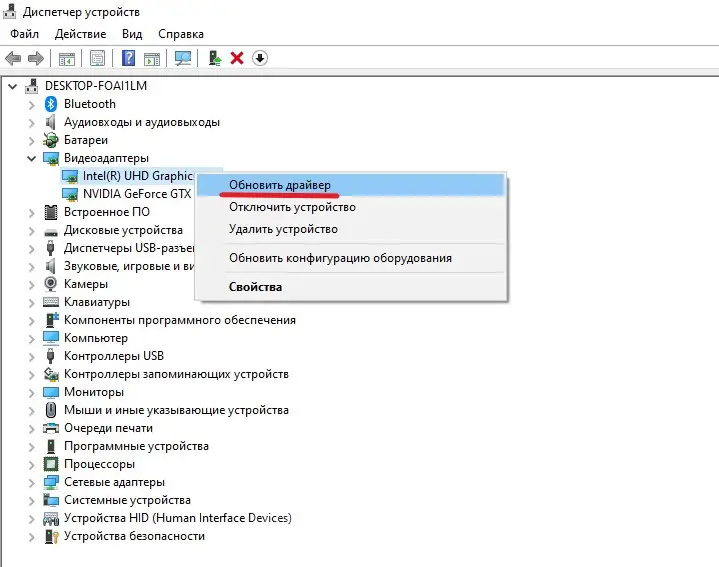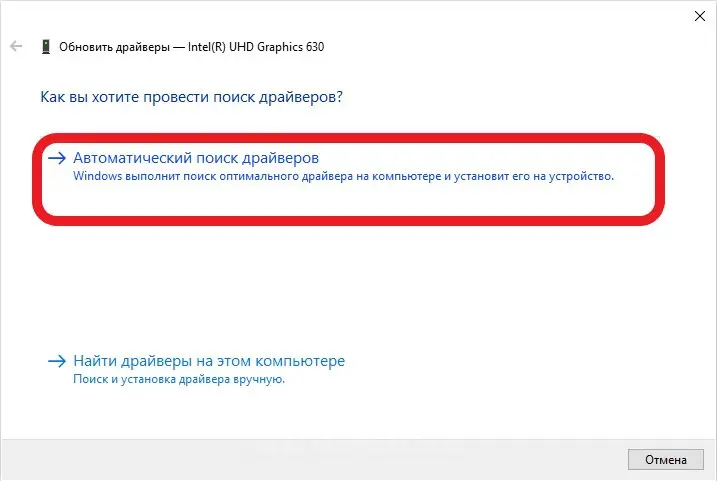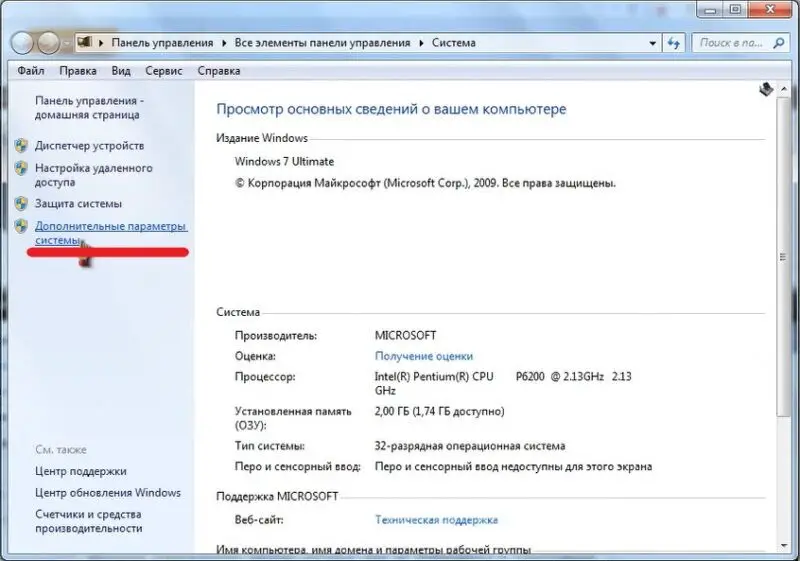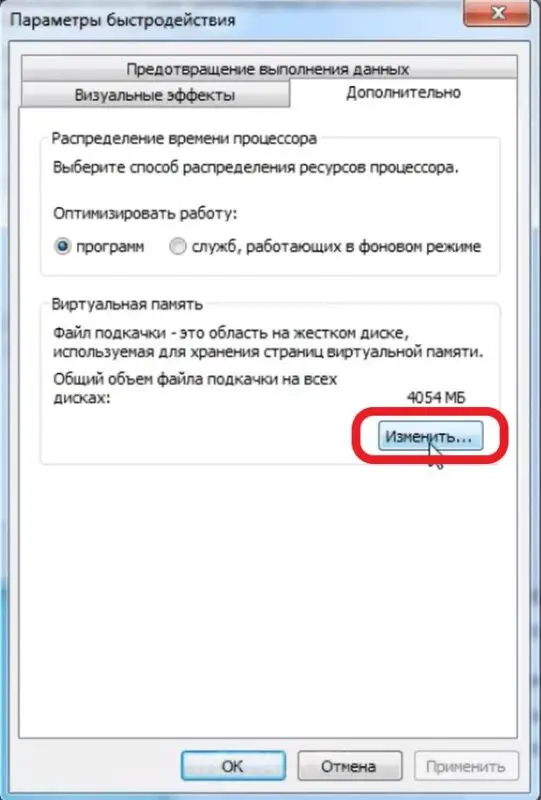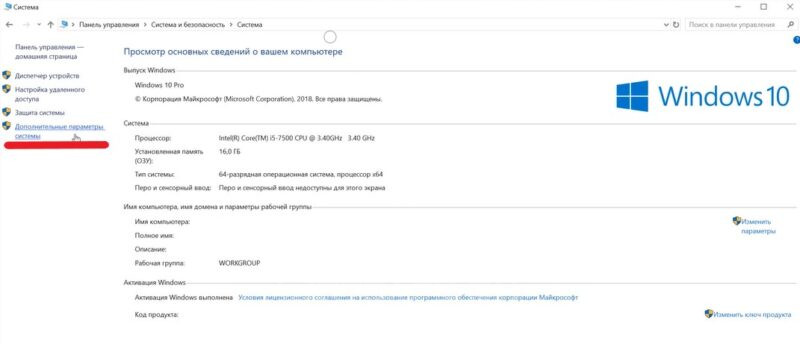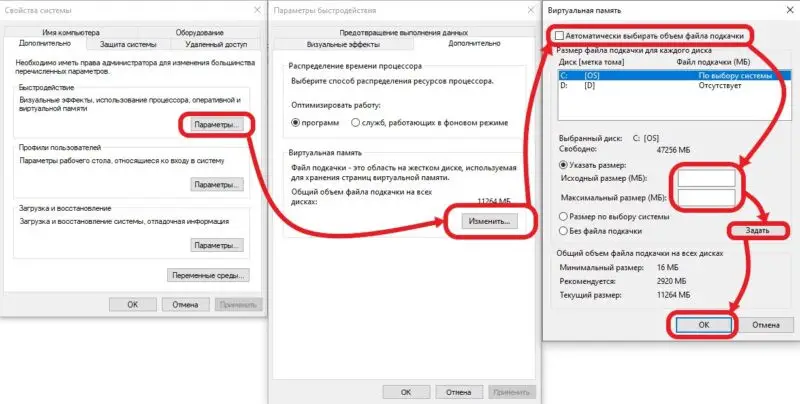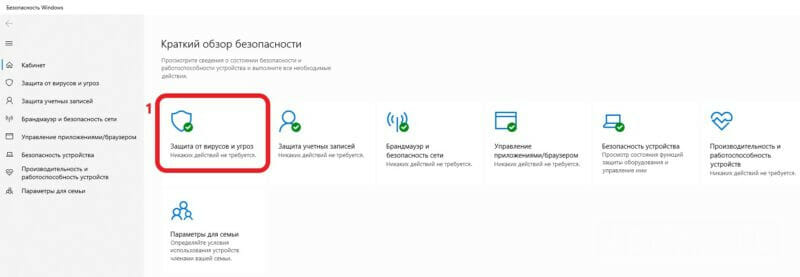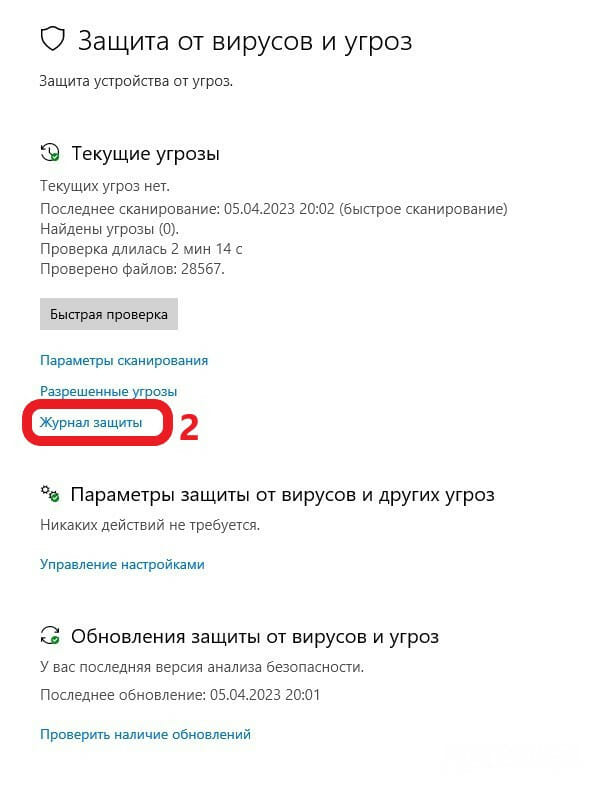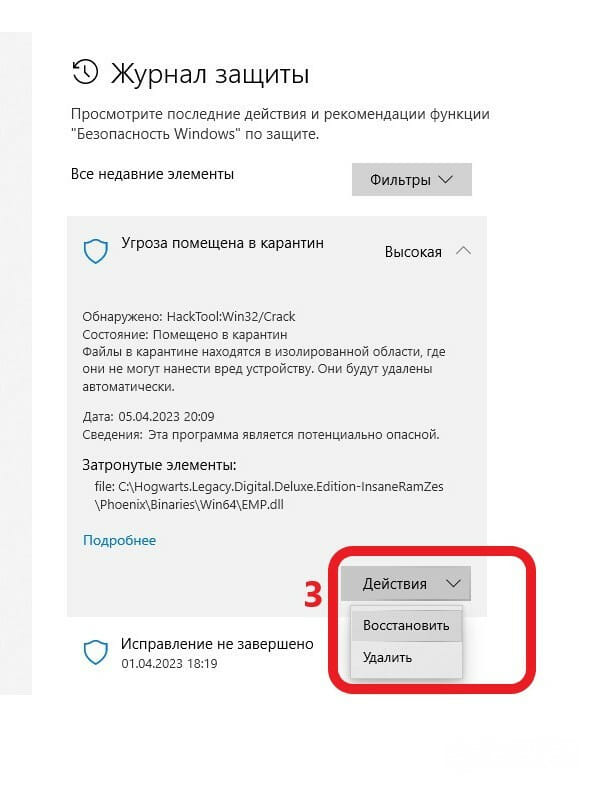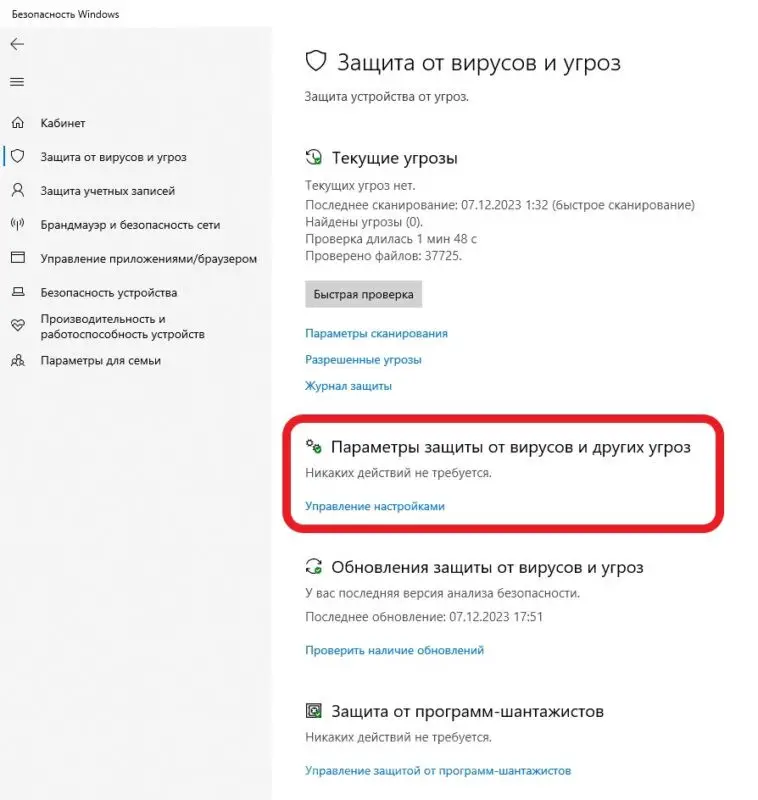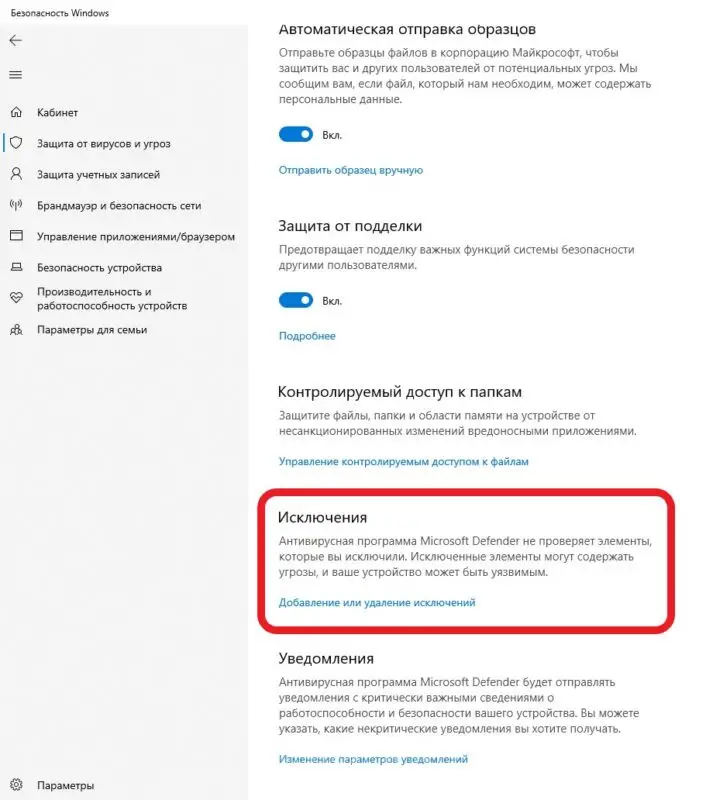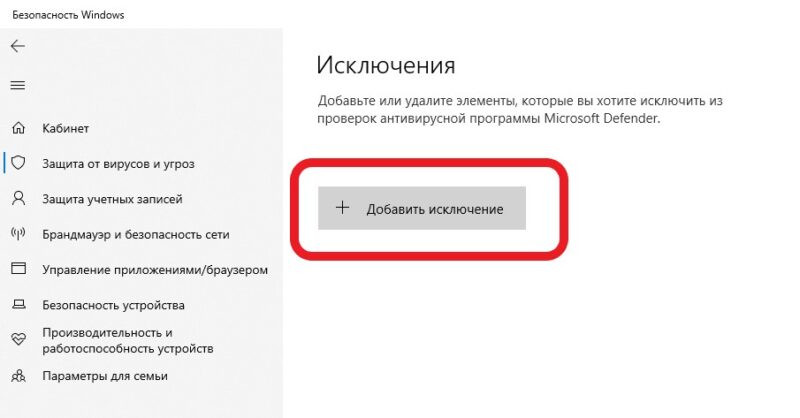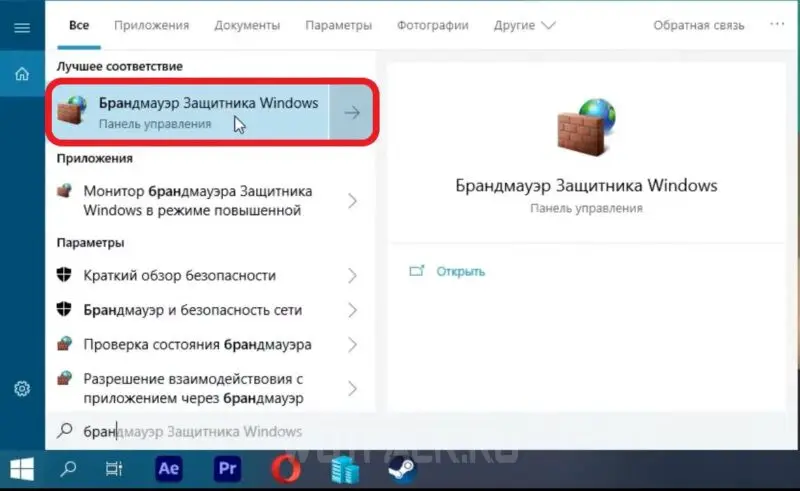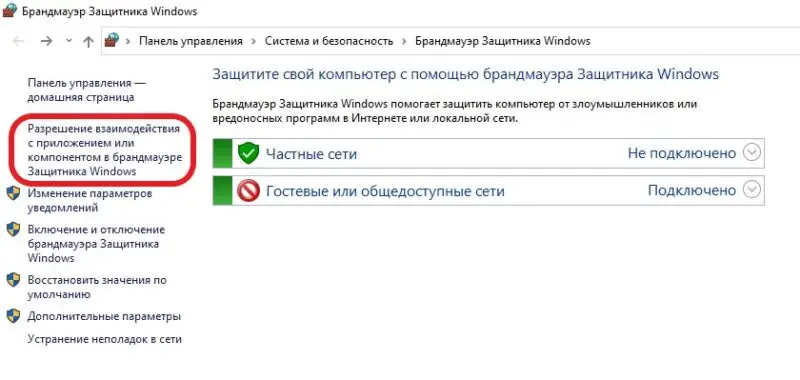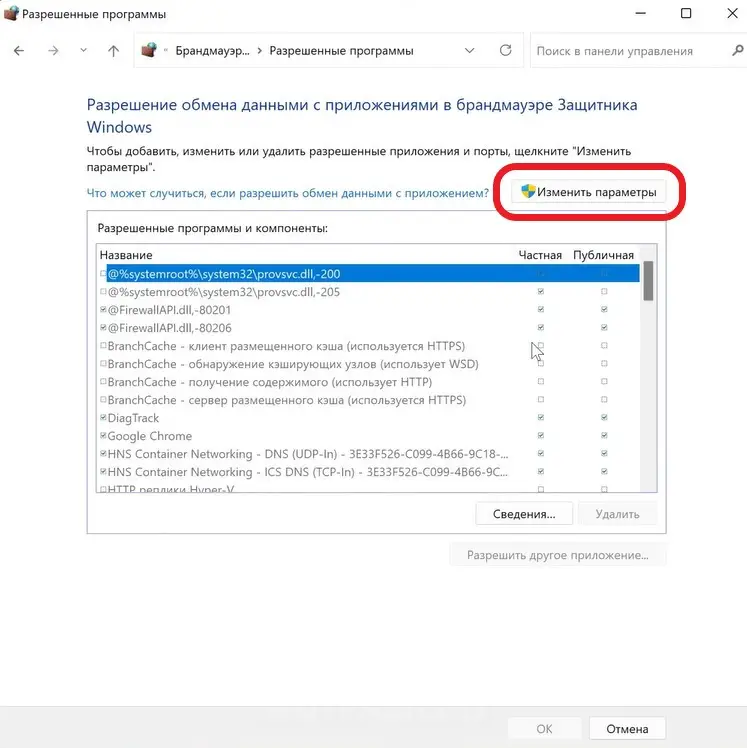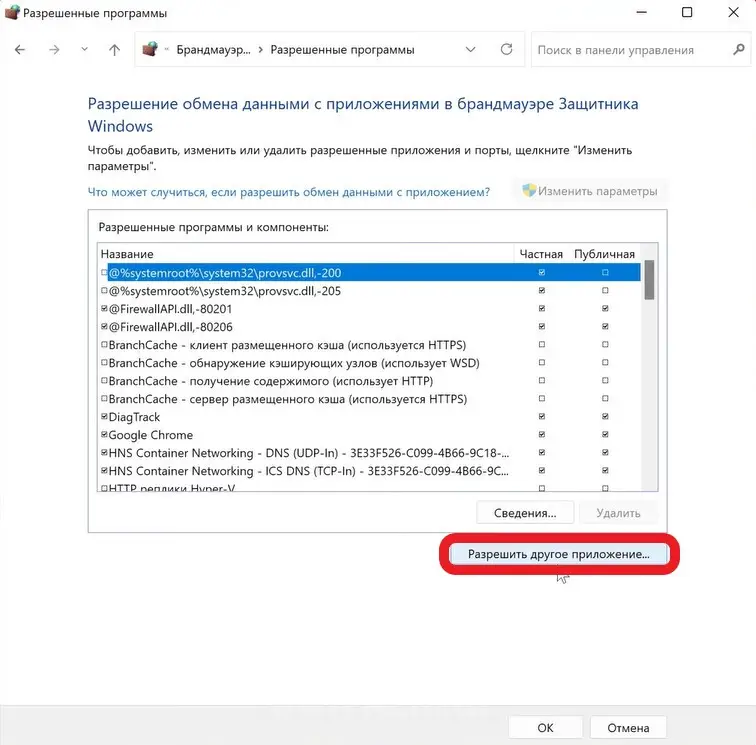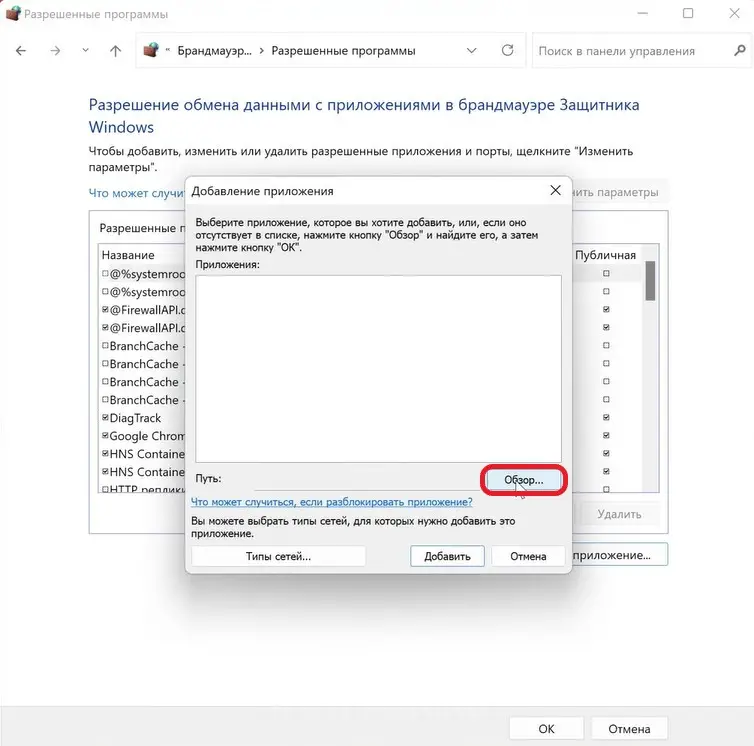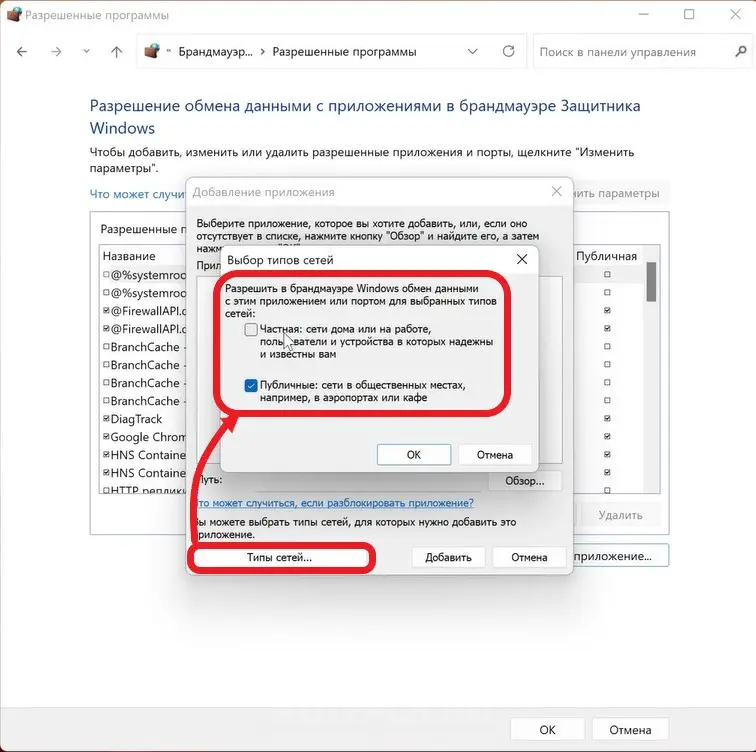FPS в играх зависит от множества факторов — от мощности железа компьютера, до аспектов, касающихся состояния софта: отсутствия вирусов, загруженной оперативной памяти, актуальности драйверов видеокарты и прочего. Несмотря на то, что причин, почему тот или иной проект лагает или не запускается на ПК, очень много, среди них есть несколько наиболее часто встречающихся, а это значит, что есть и распространенные методы решения проблем.
FPS в играх зависит от множества факторов — от мощности железа компьютера, до аспектов, касающихся состояния софта: отсутствия вирусов, загруженной оперативной памяти, актуальности драйверов видеокарты и прочего. Несмотря на то, что причин, почему тот или иной проект лагает или не запускается на ПК, очень много, среди них есть несколько наиболее часто встречающихся, а это значит, что есть и распространенные методы решения проблем.
В данном гайде представлены общие способы, как повысить FPS в играх, исправить их вылеты и убрать лаги, а также оптимизировать игровой процесс. Руководство касается наиболее популярных методов повышения ФПС, и не затрагивает специфических причин вылетов и лагов в конкретных проектах.
Основные способы повышения ФПС в играх
FPS обозначает количество сменяемых кадров в секунду. В большинстве случаев достаточно 60 FPS, а иногда и 30-ти, но только при условии стабильности частоты кадров. Повысить данный параметр можно множеством способов:
- Замена компонентов ПК: всегда обращайте внимание на системные требования проекта, чтобы понять, возможна ли его стабильная работа. Если большинство новых релизов не запускается, то пора обновлять компьютер.
- Корректная настройка графики: выставляйте настройки в соответствии с возможностями железа.
- Актуальность драйверов и наличие на ПК установленных дистрибутивов Direct X и VC++ Redist. Не пренебрегайте обновлениями драйверов: часто, особенно в последнее время, когда все больше релизов на компьютерах выходят в посредственном качестве, новая версия может не только поднять ФПС, но иногда и оживить проблемное приложение, которое ранее не запускалось.
- Загруженность системы дополнительными фоновыми приложениями: иногда очистка оперативной памяти (ОЗУ) высвобождает ресурс, которого не хватает тайтлу для стабильных FPS.
- Правильный уход за ПК. Делайте чистку компьютера раз в пол года или год: пыль и высохшая термопаста повышают температуру процессора (CPU) и видеокарты (GPU), из-за чего первый может уходить в троттлинг.
В дальнейшем будет затронуты методы не только увеличения ФПС и плавности работы, но и решения частых проблем вылетов игр на ПК.
Обновить драйвера видеокарты
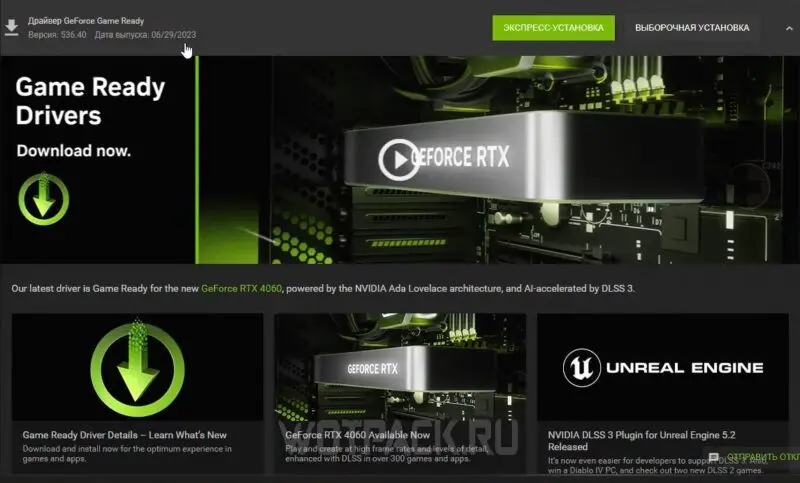
NVIDIA
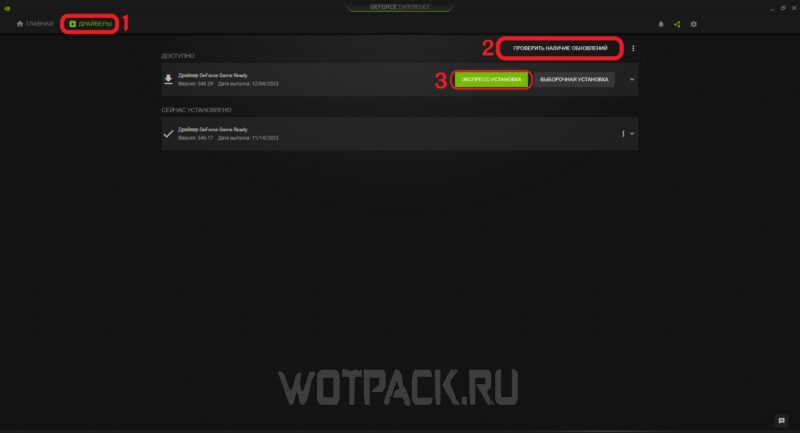
- Заходите в утилиту GeForce Experience, или скачайте отсюда и установите.
- В утилите переходите во вкладку «Драйверы».
- Нажмите на кнопку «Проверить наличие обновлений».
- Программа найдет и предложит установить последний совместимый драйвер.
- Нажимайте зеленую кнопку «Экспресс установка» или выберите директорию вручную, нажав «Выборочная установка».
Дождитесь окончания процесса и оцените результат.
Ручной вариант поиска может помочь специфицировать версию драйвера под особые нужды, хотя в большинстве случаев в этом нет необходимости:
- Заходите на сайт Nvidia.
- Выбирайте продукт, серию и модель GPU, операционную систему и язык. Нажимайте кнопку «Начать поиск».
- Поисковик выдаст список совместимых драйверов разных версий. Выбирайте нужную и скачивайте.
- Скачав файл, запустите его и следуйте инструкциям инсталлятора.
Если последняя версия ПО создает проблемы с FPS, что иногда происходит, ручной поиск позволяет откатиться до ранних версий и протестировать их работу.
AMD
В случае с карточками AMD также есть два способа поиска и обновления драйверов: ручной и автоматический. Утилита AMD Auto-detect and Install tool сама опознает установленную в ПК видеокарту, подберет для нее актуальный драйвер и установит его. Вот, как это сделать:
- Скачайте и установите AMD Auto-detect and Install tool (кнопка «Download Windows drivers»). Версии сайта на русском нет.
- В процессе установки утилита сама предложит драйверы видеокарты в двух версиях: актуальной (Recommended) и на выбор (Optional). Выбирайте одну из версий и жмите «Next».
- В дальнейшем утилита попросить установить дополнительные продукты AMD, вроде AMD Privacy View. Если не знаете, что это такое, то не устанавливайте (опция «Do Not Install«) и продолжайте.
Ручной поиск также доступен для тех, кому хочется выбрать из большего числа версий обновлений:
- Заходите на сайт драйверов AMD.
- Уточните с помощью поисковика модель GPU и нажмите «Submit».
- Поисковик выдаст список для различных операционных систем, включая Linux. Выбирайте нужную, жмите кнопку «Download». Обратите внимание: даже в выпадающем списке для каждой версии OC сайт будет предлагать скачать автонастройщик драйверов (Auto-Detect and Install).
Чтобы добраться до ранних версий драйверов, пройдите по плохо видной ссылке под названием «Previous Drivers«, которая находится под списком, выданным поисковиком по запросу. Идите туда, если актуальная версия драйверов приводит к ухудшению работы игр.
Intel
В настоящий момент сайт компании Intel закрыт заглушкой о приостановлении деятельности в России, по крайней мере для некоторых провайдеров из РФ, хотя в январе 2023 года компания сообщала об восстановлении доступа к ресурсам, касающимся загрузки ПО. Если испытываете трудности с доступом на сайт, делайте следующее:
- Смените IP-адрес, для загрузки драйвров подходит любая страна, кроме РФ и Белоруссии.
- Переходите по прямой ссылке и выбирайте драйверы для своей карты.
Альтернативный метод обновления не требует использования сайта:
- Заходите в Параметры (Win + I) > «Центр обновления Windows» > «Дополнительные параметры» в Windows 11. Для 10-й версии идите по пути «Параметры» > «Обновления и безопасность» > «Центр обновления Windows».
- В меню апдейтов нажмите на ссылку «Необязательные обновления» (Win 11) или «Просмотреть необязательные обновления» (Win 10).
- Раскройте выпадающий список «Обновление драйверов»: здесь ищите названия, содержащие «Intel» и «Display» или «Graphics».
- Нажмите «Загрузить и установить».
Наконец, драйверы для устройства также можно обновить через диспетчер устройств:
- Заходите в «Мой компьютер», жмите ПКМ, выбирайте «Свойства».
- Откроется меню с описанием системы: слева в списке есть «Диспетчер устройств».
- В списке оборудования раскройте видеоадаптеры, выберите видеокарту Intel, жмите ПКМ и «Обновить драйвер».
- Инсталлятор предложит автоматически найти актуальные драйвера. Жмите «Автоматический поиск драйверов»: если обновление необходимо, то оно загрузится и установится.
Увеличить файл подкачки
Файл подкачки используется для компенсации нехватки оперативной памяти. Скрытый системный файл на жестком диске, который может выполнять функции ОЗУ, в некоторых случаях снизит нагрузку на нее, что, в свою очередь, увеличит ФПС.
В Windows 7
Параметры pagefile.sys регулируются в системной панели OC:
- Откройте «Мой компьютер», жмите ПКМ и выберите «Свойства». Это приведет в меню «Система». В системном меню в левом углу выберите «Дополнительные параметры системы» (открывается только Администратором).
- Идите во вкладку «Дополнительно», ищите параметр «Быстродействие» и жмите на «Параметры».
- В новом открывшемся окне быстродействия откройте нижнюю вкладку «Дополнительно», в которой нижним параметром будет «Виртуальная память».
- Снимите флажок в пункте «Автоматически выбирать объем файла подкачки», поставьте галку под «Указать размер» и выберите исходный и максимальные размеры подкачки. Рекомендуемый размер файла подкачки при ОЗУ меньше или равной 2 ГБ будет 4 ГБ, а если размер больше 2 ГБ, то установите размер в 1.5 раз больше количества доступной оперативной памяти: 6 ГБ для компьютера с 4 ГБ ОЗУ, 8 ГБ для машины с 6 ГБ, и так далее. Пусть исходный и максимальный размеры совпадают.
- Нажмите кнопки «Задать» и «Ок».
В большинстве случаев файл подкачки поможет с оптимизацией быстродействия, особенно на старых ПК с небольшим количеством ОЗУ, но только в том случае, если именно оперативной памяти не хватает для нормальной работы программы.
[info]Обратите внимание: с 1-го января 2024 Steam официально прекратит поддержку операционных систем Windows 7, 8 и 8.1. После этой даты существующие клиенты Steam на этих операционных системах не будут получать обновления.[/info]В Windows 10
Для 10-й версии изменить файл подкачки получится идентичным способом, через меню дополнительных параметров системы:
- Откройте «Этот компьютер», жмите ПКМ и выберите «Свойства», что откроет окно «Системы».
- В левой части системного меню выберите «Дополнительные параметры системы».
- Выбирайте вкладку «Дополнительно», в меню «Быстродействие» жмите на «параметры».
Дальнейший процесс ничем не отличается от представленного для WIndows 7: в меню виртуальной памяти вручную задайте значения подкачки.
В Windows 11
Редактирование файла подкачки в 11-й версии не отличается от предыдущих, но путь туда немного отличается:
- Идите по пути Windows > «Параметры» > «Система» > «О системе» > «Дополнительные параметры системы».
Откроется окно свойств. Дальнейший процесс не отличается от такового на 10-й или 7-й версиях: ищите параметр быстродействия, вкладку «Виртуальная память» и редактируете файл подкачки по усмотрению.
Что делать, если игра не запускается
Дальнейшие рекомендации реанимируют проекты, которые отказываются запускаться или вылетают скоро после запуска.
Проверить режим совместимости
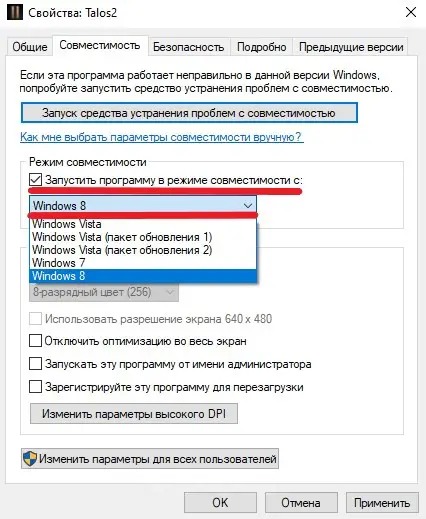
- Найдите exe-файл программы. Если заходите в приложение через ярлык, то ПКМ > «Расположение файла» приведут в папку с игрой.
- Нажмите ПКМ > «Свойства» на exe-файле.
- Выберите вкладку «Совместимость», включите этот режим и выберите рекомендуемую системными требованиями версию Винды из выпадающего списка.
- Нажмите «Применить».
Режим совместимости помогает запустить на версиях 10 и 11 некоторые старые игры 90-х и даже нулевых.
Проверить целостность файлов игры
Если в игре происходят сбои, вылеты, наблюдаются глитчи и пропадают текстуры, то поможет проверка целостности файлов. В сервисах Steam и Epic Games встроены функции, проверяющие приложение на наличие битых и пропавших элементов.
В Steam
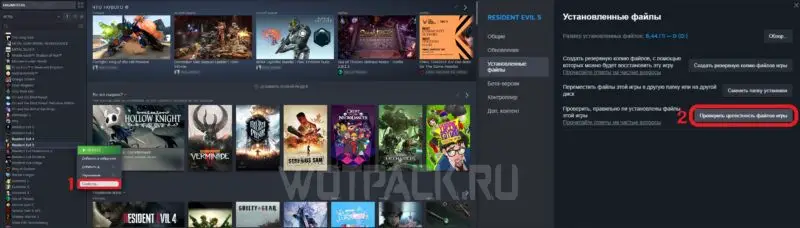
В Epic Games
Заходите в библиотеку клиента Epic Games, нажмите на 3 точки под иконкой проблемной игры и выберите «Управление». Далее примените функцию «Проверить файлы». Процесс занимает несколько минут.
Установить необходимое ПО

Часто эти программы устанавливаются автоматически, особенно, если речь идет об установке приложений в Steam или Epic Games, но бывает, что этого не происходит. Более того, каждая игра, в зависимости от года выпуска, требует определенной версии перечисленных технологий и платформ, а обратная совместимость у, скажем, DirectX, отсутствует. По этой причине, чтобы сыграть в какой-нибудь старый релиз на Windows 10 или 11, иногда приходится вручную качать программные пакеты.
Исправить ошибку DLL
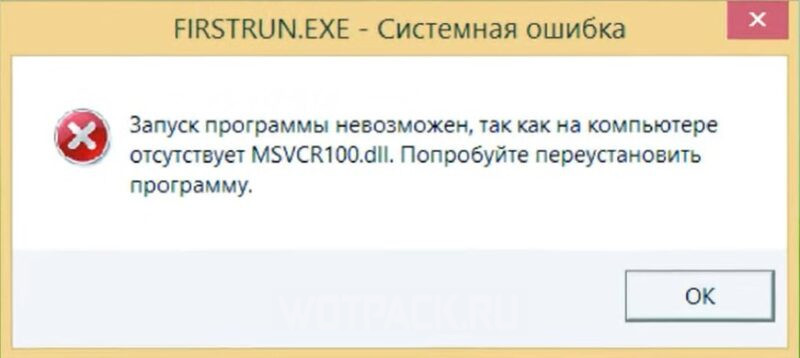
- DirectX, если отсутствует DLL с именем, вроде d3dx9_43.dll, d3dx9_34.dll, и так далее.
- Microsoft Visual C++ для решения ошибки с именем, похожим на MSVCP100.dll, VCRUNTIME140.dll, runtime-x64.dll, runtime-x32.dll.
- Microsoft .NET Framework.
Иногда речь может идти о специфических файлах dll, не относящихся к перечисленному выше ПО. В таком случае проверьте, не удалил ли антивирус один из файлов приложения. Это особенно часто случается, если версия программы является пиратской. Пример такой ошибки: отсутствие emp.dll в Hogwarts Legacy при запуске.
Что делать, если игра лагает, вылетает, фризит, тормозит
Далее представлены рекомендации по борьбе с лагами, фризами и прочими проявлениями нестабильности ФПС.
Понизить настройки графики
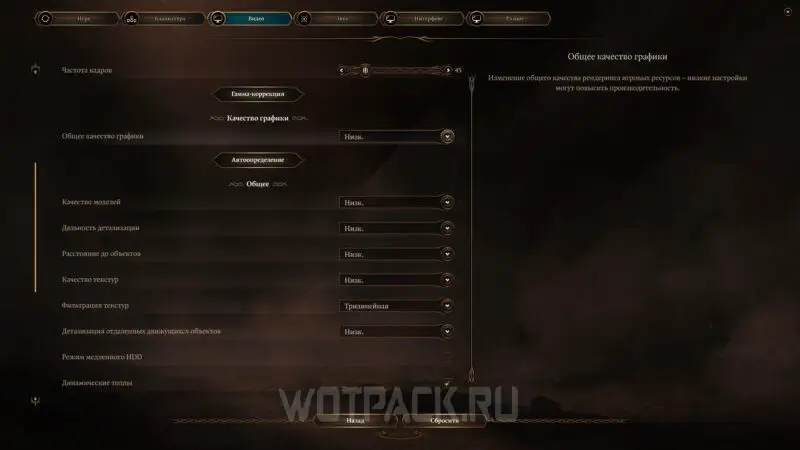
- Отправляйтесь в настройки, ищите вкладку с графикой.
- Ставьте все возможные параметры на низкие или средние.
- Понизьте разрешение и уровень отрисовки: это может добавить с десяток FPS или стабилизировать плавность картинки.
- Подумайте о том, чтобы зафиксировать максимальную частоту FPS на 30 или 45 кадрах, вместо 60.
- Включайте технологии, вроде FSR или DLSS, суть работы которых состоит в получении качественного кадра высокого разрешения на основе его уменьшенного аналога. Технологии справляются с поднятием ФПС и стабилизации игрового процесса.
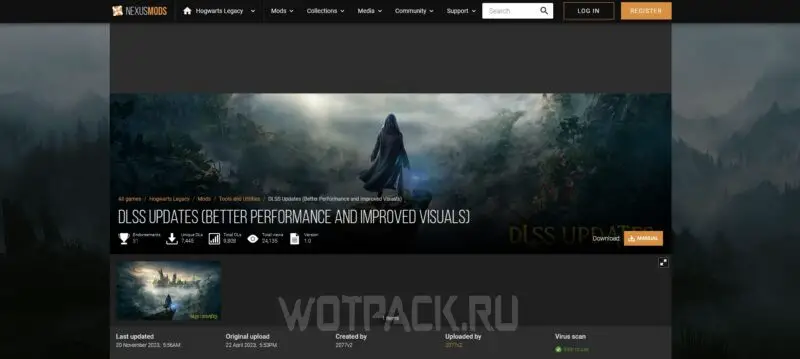
Добавить в исключения антивируса и защитника Windows
Как было сказано ранее, типичная проблема взломанных игр состоит в том, что антивирусы и защитник Windows рассматривают взломанные файлы в качестве угроз, помещая их на карантин. Нужно добавить в исключения защитника Windows проблемный файл, чтобы вылечить проблему. Таким образом антивирус не будет обращать внимания на работу. Предпринимаемые действия при наличии ошибки:
- Откройте Защитник Windows (разберем на его примере).
- Откройте «Журнал защиты».
- Выберите последнее уведомление «Угроза помещена на карантин» из списка, откройте и найдете внутри данные о перемещении на карантин файл установленной игры. Как правило — это файл с кряком.
- В уведомлении нажмите «Действия» и «Восстановить».
- Теперь нужно добавить файл в исключения: вернитесь в меню «Журнала защиты», откройте ссылку «Управление настройками» в меню «Параметры защиты от вирусов и угроз».
- В списке настроек найдите «Исключения», нажмите ссылку «Добавление или удаление исключений».
- Добавьте в список файл, на который реагирует защитник/антивирус, или даже целую папку.
Добавить в исключения брандмауэра
Брандмауэр обеспечивает барьер для сетевых вторжений. Он блокирует незапрошенный входящий трафик и делает систему в основном невидимой в сети, но иногда блокирует мультиплеерные режимы, не давая спокойно подключаться к матчам. Такая ситуация происходит со многими популярными тайтлами: от Rocket League до Call of Duty. К счастью, в брандмауэре можно установить исключение для конкретной программы (разберем на примере Win 10):
- В поиске Windows на рабочем столе введите «Брандмауэр», откройте приложение «Брандмауэр защитника Windows».
- Выберите «Разрешение взаимодействия с приложением или компонентом в брандмауэере Защитника Windows».
- В открывшемся окне нажмите «Изменить параметры».
- Найдите в списке исполняемый файл игры, выставите флажки для частной или публичной сети (в зависимости от того, какую используете).
- Жмите OK.
Если приложения по какой-то причине в списке нет, сделайте следующее:
- В списке исполняемых разрешенных файлов Брандмауэра жмите кнопку «Разрешить другое приложение».
- Через «Обзор» покажите папку искомого приложения на ПК.
- В графе «Типы сетей» поставьте галочки для той сети, которую используете.
- Завершайте процесс, нажав «Добавить».
Добавление исключений, особенно в случае проблем с вполне официальными играми, является хорошей альтернативой полному отключению Брандмауэра, что не рекомендуется делать в целях безопасности.
Очистить оперативную память
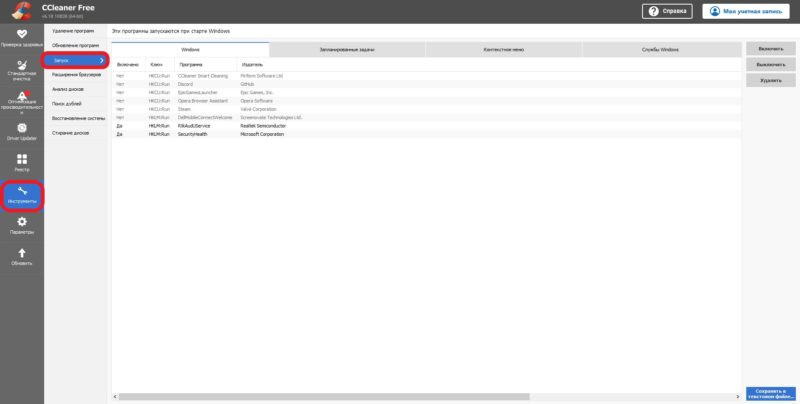
- Откройте CCleaner, выберите «Инструменты».
- В меню «Запуск» проверьте вкладку Windows и отключите автоматические загрузки ненужных приложений. Например, таковыми может быть Discord или какой-нибудь игровой лаунчер.
- Перезагрузите систему.
Ожидать патчей

Как оптимизировать игру: общие рекомендации
В данном разделе даны базовые рекомендации, как оптимизировать Windows под игры и стабилизировать игровой процесс.
Проверить соответствие системным требованиям
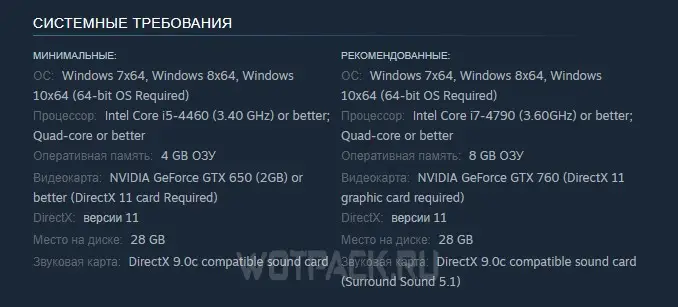
Проверить температуру ПК
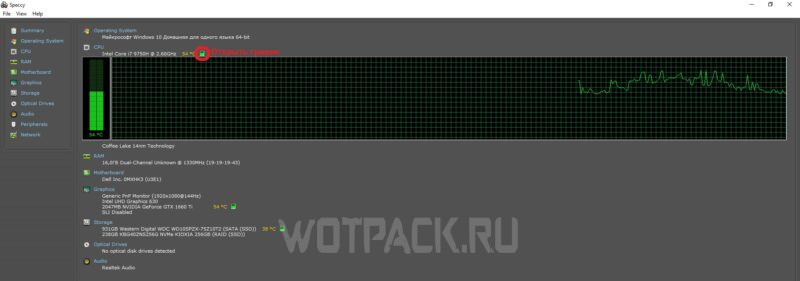
- Откройте утилиту, выберите вкладку «Общие» (Summary). Оставьте ее работать.
- Запустите поверх игру, с которой возникают проблемы. Посреди игрового процесса посмотрите, какие температуры показывает утилита для CPU, GPU. Жмите на зеленый квадратик, чтобы развернуть детальный график и проверить температуру в динамике.
Если температура процессора или видеокарты превышает 80-90℃, то пора проводить чистку с заменой термопасты. Для ноутбуков работа CPU при 80-90℃+ является скорее нормальным явлением, однако, если игра вылетает или тормозит в момент, когда температурный график одного из элементов железа достигает 95-100℃, то система охлаждения однозначно не справляется с нагрузкой и процессор уходит в троттлинг, т.е. ограничивает максимальную тактовую частоту работы. На практике такое защитное самоохлаждение «камня» приводит к разным последствиям: от зависаний и фризов, до вылетов и полного отключения ПК или ноутбука.
Запустить от имени администратора
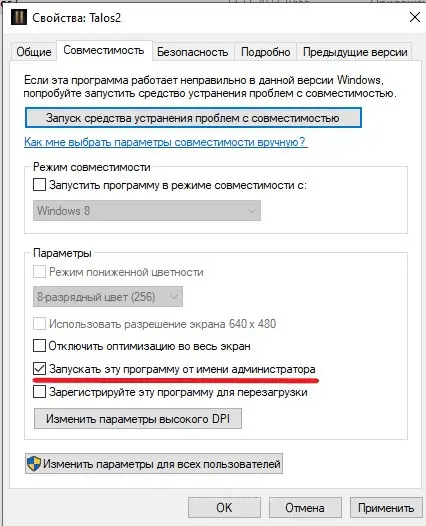
Проверить время и дату
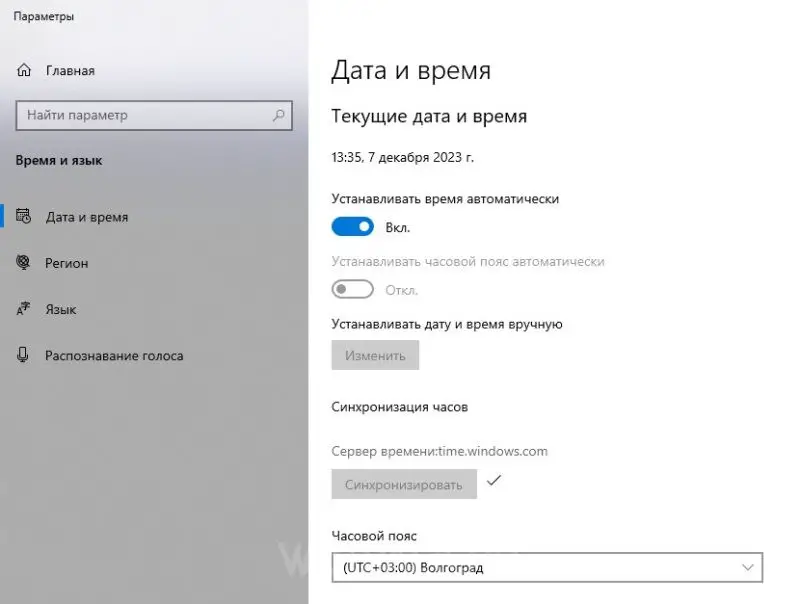
- Щелкните правой кнопкой мыши по часам на панели задач.
- Выберите «Настройка даты и времени».
- Переведите переключатель «Устанавливать время автоматически» в положение «Вкл».
- Переведите переключатель «Устанавливать часовой пояс автоматически» в положение «Вкл», если есть возможность.
- Нажмите «Синхронизировать».
Если автоматическая синхронизация показывает не соответствующее действительности время, выставите его для выбранного часового пояса вручную.
Проверить название корневой папки игры
Некоторые игры могут противиться корректной работе просто по той причине, что по пути, ведущему к exe-файлу игры, есть папки с названиями на кириллице. В таком случае, используя английский, переименуйте все папки по пути к игре.
- Правильный путь: D:\Games\Resident Evil 4\RE4.exe
- Пример неправильного пути: D:\Игры\Resident Evil 4\RE4.exe
Проверьте также, чтобы имя учетной записи и имена системных папок, в особенности — «Документов», были на английском языке. Windows 11 и более ранние версии поддерживают псевдонимы для папок. К примеру, папка «Мои Документы» в русскоязычной версии Windows 10 переведена, однако на уровне файловой системы остаётся «Documents».
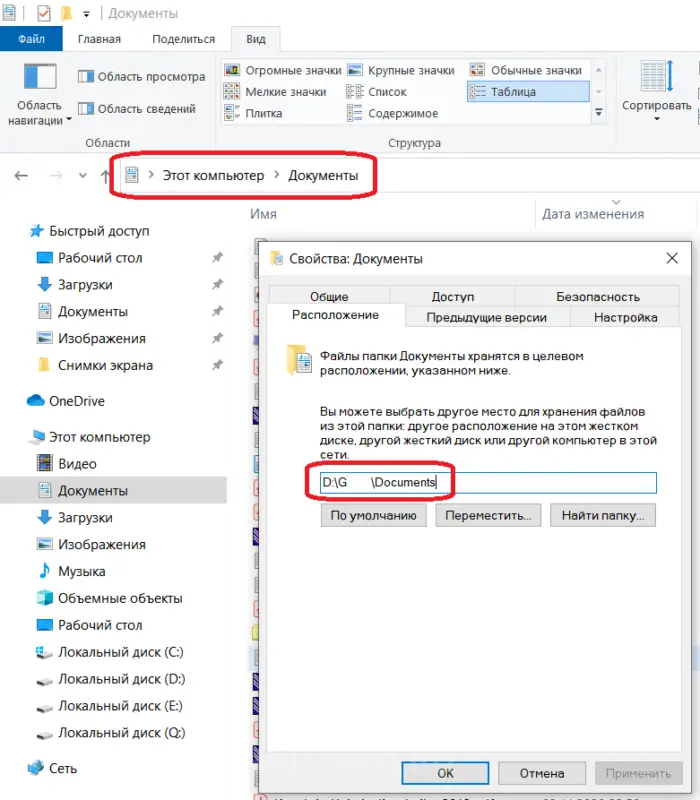
- Откройте «Свойства» интересующей папки.
- Откройте вкладку «Расположение».
- Восстановите путь, нажав «По умолчанию», если он вдруг был изменен и имеет наименование на русском, или введите свой путь без кириллицы.
Проверить на наличие вредоносного ПО
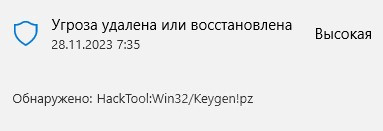
Обновить драйверы внешних устройств

Обновить компоненты ПК

- Их график загрузки. Если нагрузка полная, то компонент явно испытывает трудности.
- Их температуру.
При обновлении компонентов всегда обращайте внимание не только на модель и количество памяти основных компонентов (ОЗУ, CPU, GPU), но и на следующие факторы:
- Совместимость новых комплектующих с сокетами (разъемами) материнской платы.
- Чипсет материнской платы. Выбирайте платы, которые не будут урезать потенциал процессора.
- Энергопотребление новых компонентов. Возможно блок питания не справится с новым производительным процессором, и его тоже лучше заменить.
Надеемся, что один из советов помог решить проблему с вылетами, зависаниями, низким или нестабильным FPS в играх. Если остались вопросы по устранению вылетов и оптимизации FPS, задавайте их в комментариях к статье.
- Основные способы повышения ФПС в играх
- Обновить драйвера видеокарты
- NVIDIA
- AMD
- Intel
- Увеличить файл подкачки
- В Windows 7
- В Windows 10
- В Windows 11
- Что делать, если игра не запускается
- Проверить режим совместимости
- Проверить целостность файлов игры
- Установить необходимое ПО
- Исправить ошибку DLL
- Что делать, если игра лагает, вылетает, фризит, тормозит
- Понизить настройки графики
- Добавить в исключения антивируса и защитника Windows
- Добавить в исключения брандмауэра
- Очистить оперативную память
- Ожидать патчей
- Как оптимизировать игру: общие рекомендации
- Проверить соответствие системным требованиям
- Проверить температуру ПК
- Запустить от имени администратора
- Проверить время и дату
- Проверить название корневой папки игры
- Проверить на наличие вредоносного ПО
- Обновить драйверы внешних устройств
- Обновить компоненты ПК