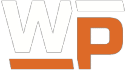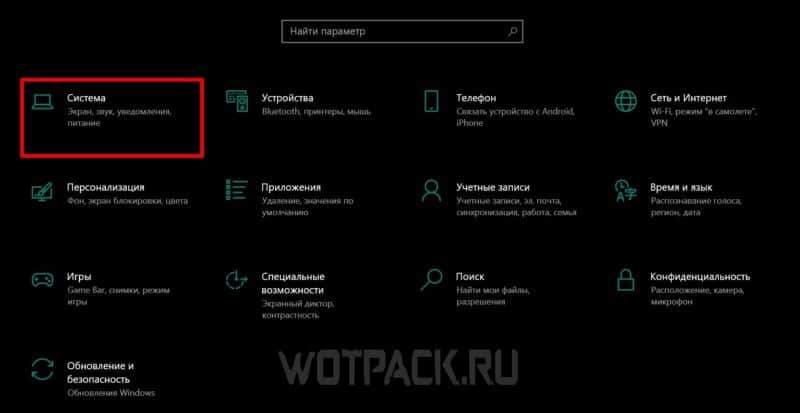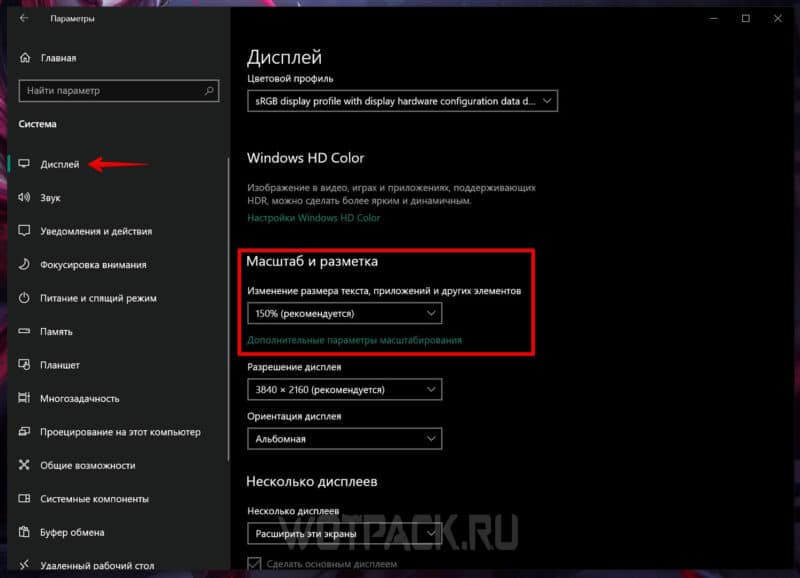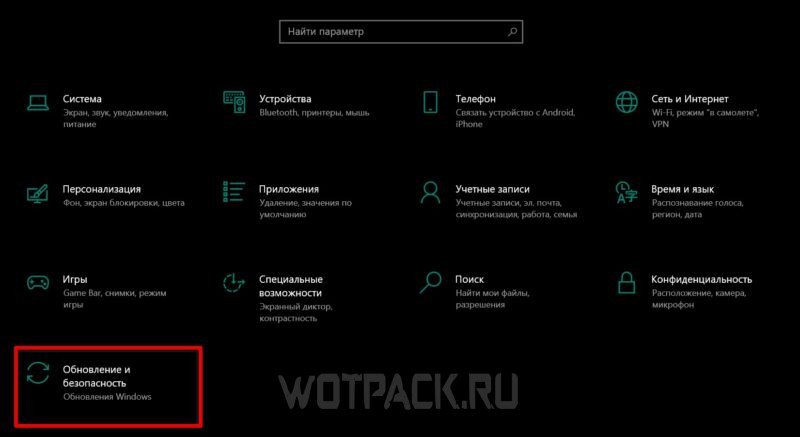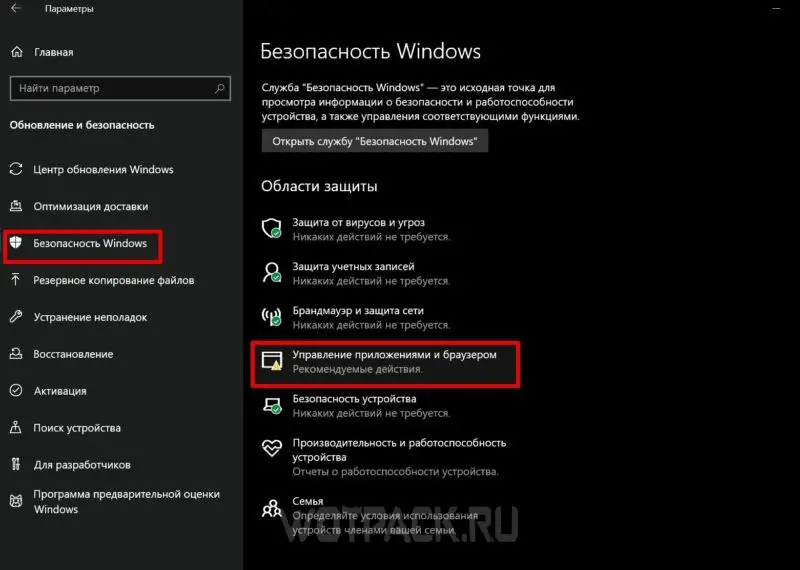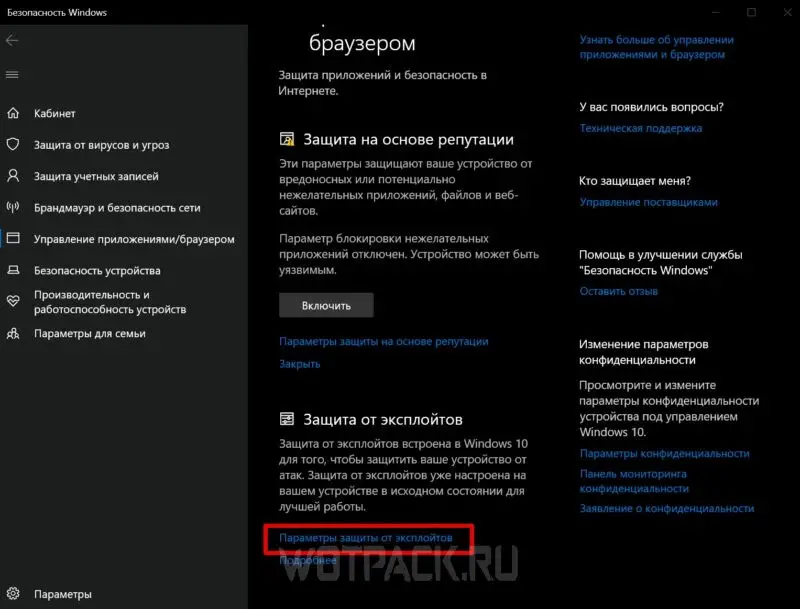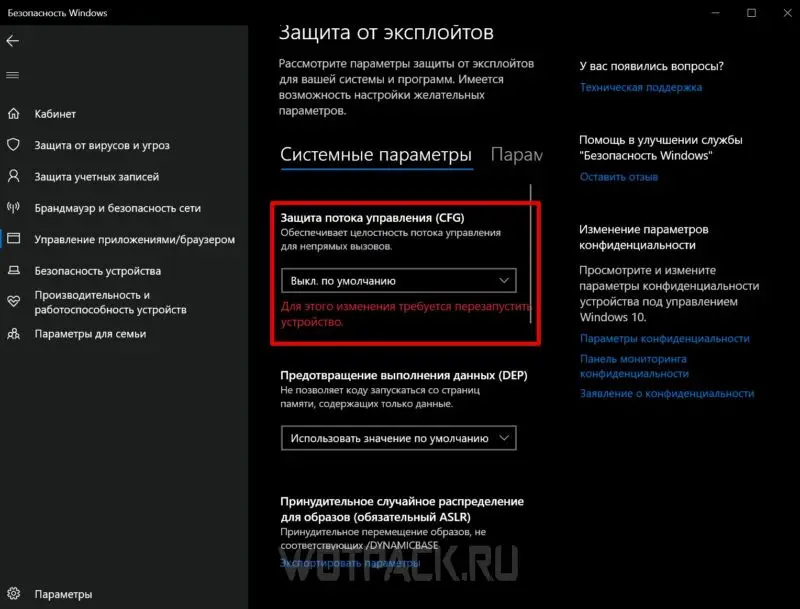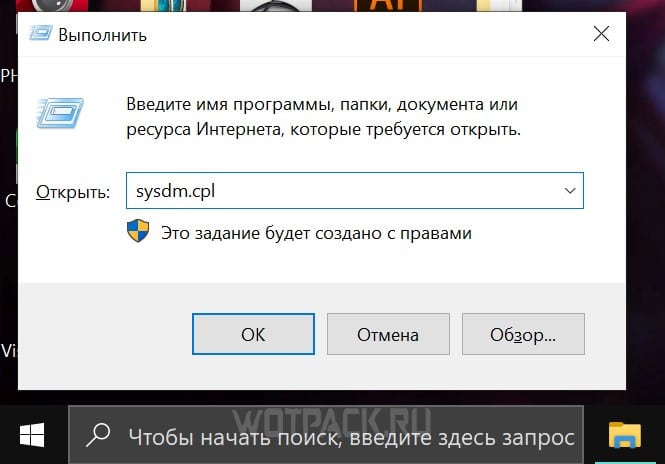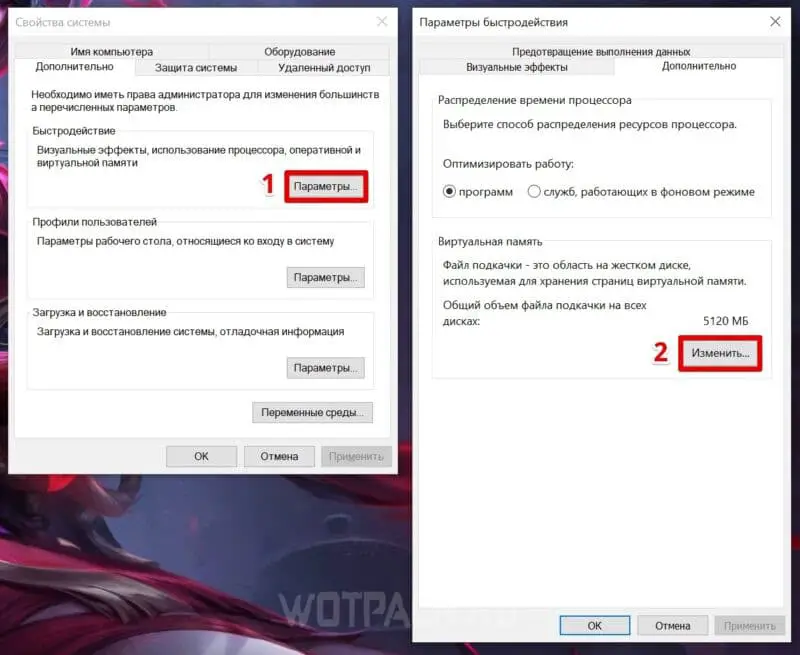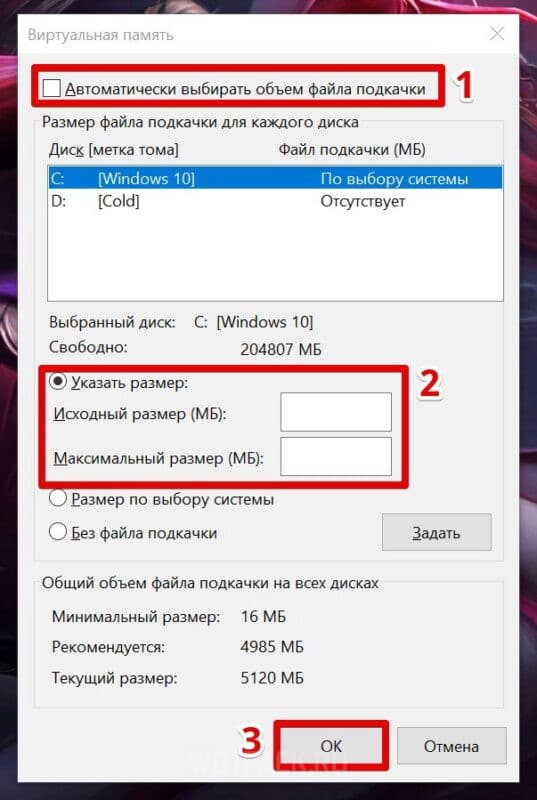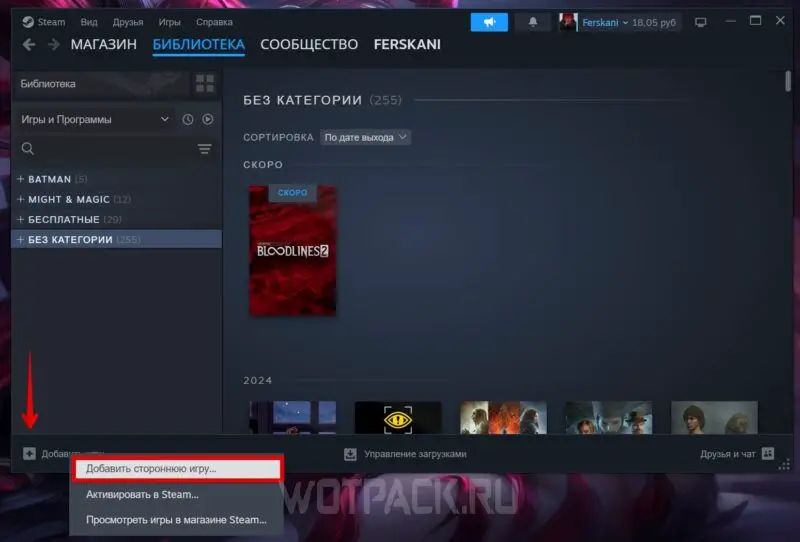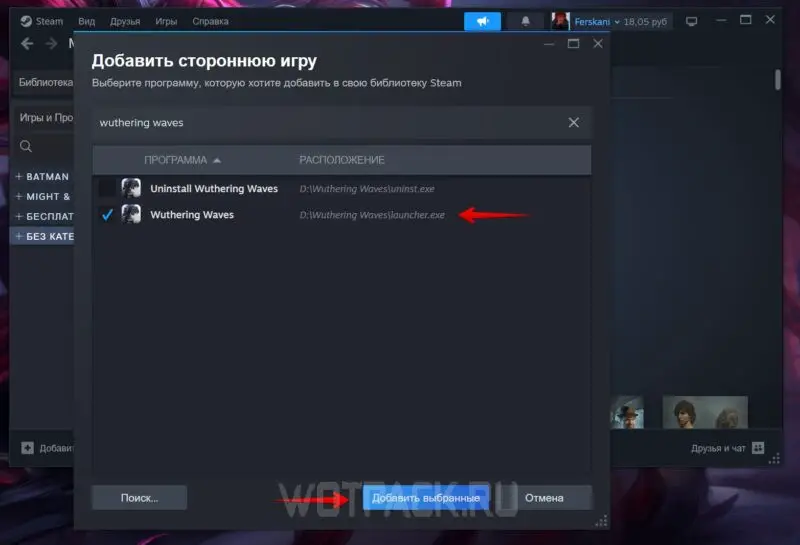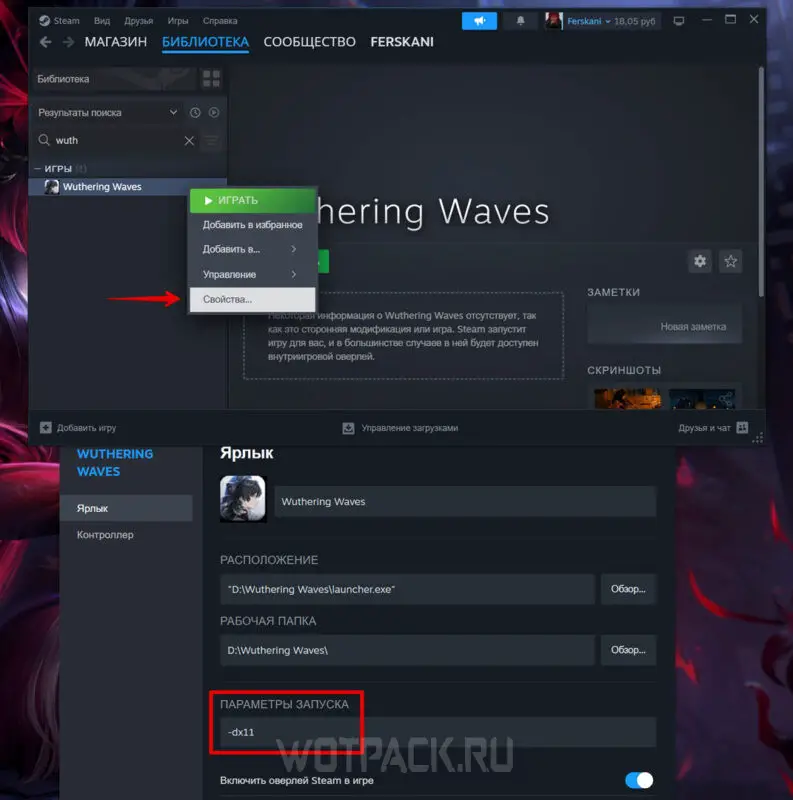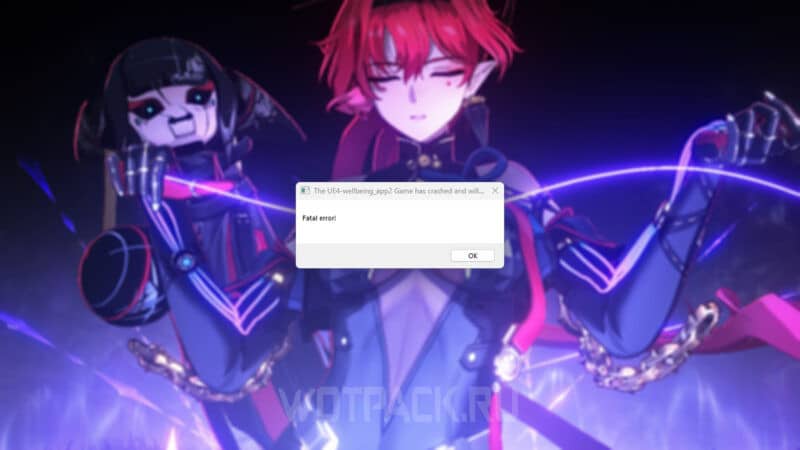 UE4 Client game has crashed в Wuthering Waves — наиболее часто встречающаяся ошибка, связанная с вылетом приложения на движке Unreal Engine. Данное окно всплывает при попытке запустить игру и может быть вызвано различными причинами: от поврежденных файлов игры и заканчивая связью со сторонними компонентами. Нередко источник беды заключен в самом лаунчере Epic Games.
UE4 Client game has crashed в Wuthering Waves — наиболее часто встречающаяся ошибка, связанная с вылетом приложения на движке Unreal Engine. Данное окно всплывает при попытке запустить игру и может быть вызвано различными причинами: от поврежденных файлов игры и заканчивая связью со сторонними компонентами. Нередко источник беды заключен в самом лаунчере Epic Games.
В руководстве объясним, как исправить ошибку UE4 Crash в ВуВе и подробно опишем несколько способов решения проблемы.
Все способы решения ошибки UE4 Client game has crashed в Wuthering Waves и UE4 Fatal Error

Выполните проверку файлов игры
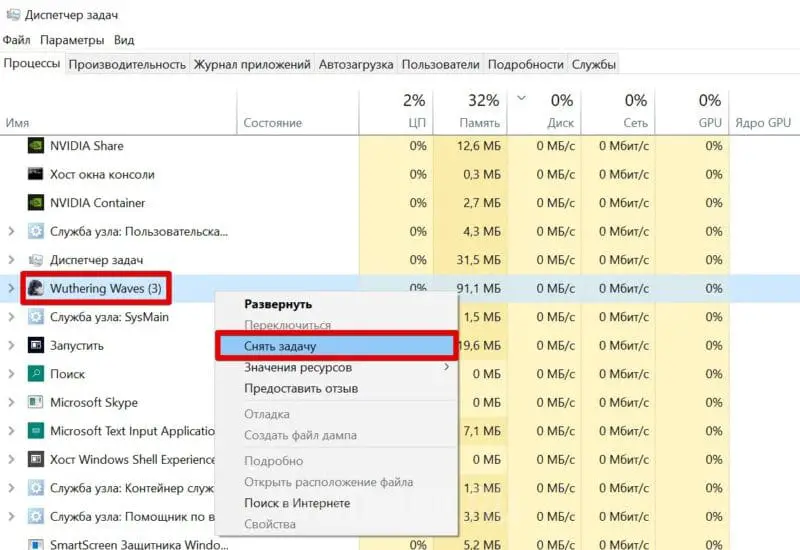
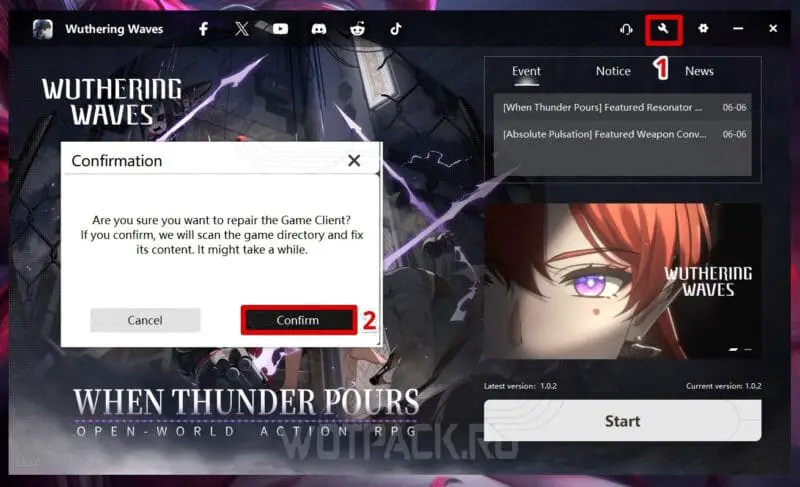
Запустите Wuthering Waves из директории игры
Довольно часто UE4 Fatal Error в Вутеринг Вейвс случается из-за лаунчера Epic Games. После того как убедитесь, что дело не в файлах, запустите игру из корневой папки, в которую она была установлена, что позволит обойти стороннюю программу.
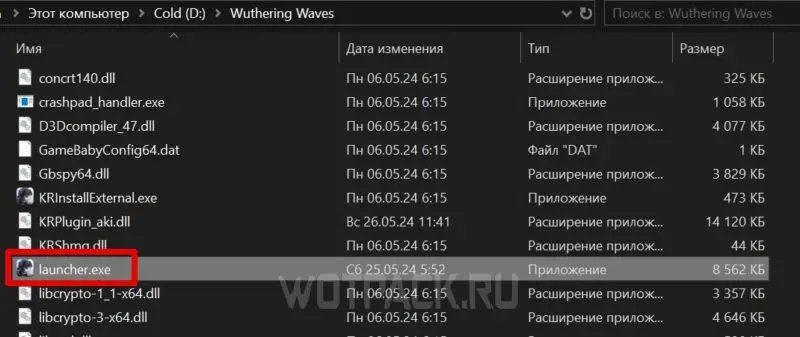
Если проблема решится, то можете потом скачать официальный лаунчер от разработчиков и запускать ВуВу через него, чтобы не открывать каждый раз папку с игрой.
Отключите оптимизацию полноэкранного режима Epic Games Launcher
При запуске игры через Epic Games стоит убрать оптимизацию полноэкранного режима лаунчера, что способно оказать положительное воздействие на запущенную через него игру.
- Зайдите в папку по пути «С:\Program Files (x86)\Epic Games\Launcher\Portal\Binaries\Win32».
- Найдите «EpicGamesLauncher.exe», кликните по нему правой кнопкой мыши и откройте «Свойства».
- В разделе «Совместимость» поставьте галочку рядом с пунктом «Отключить оптимизацию во весь экран», нажмите «Применить» и затем попробуйте повторно запустить игру.
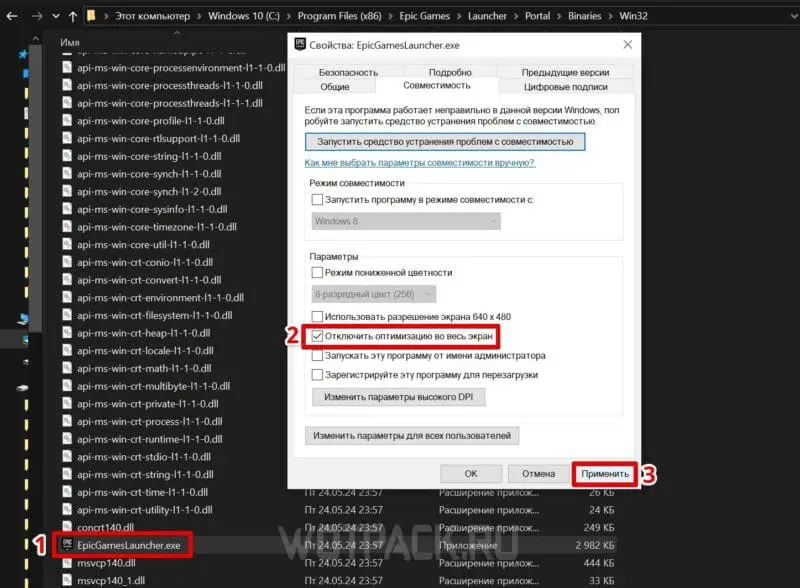
Уменьшите масштабирование экрана
В некоторых случаях с проблемой UE4 Client Crashed Fatal Error способно помочь возвращение масштабирования экрана к стандартным настройкам:
- В левом нижнем углу экрана отыщите «Пуск» и через его меню откройте «Параметры», где перейдете в группу «Система».
- Найдите раздел «Дисплей», пролистайте вниз до категории «Масштаб и разметка». В пункте «Изменение размера текста, приложений и других элементов» выставьте значение на рекомендованное или на 100%.
Запустите игру в режиме совместимости
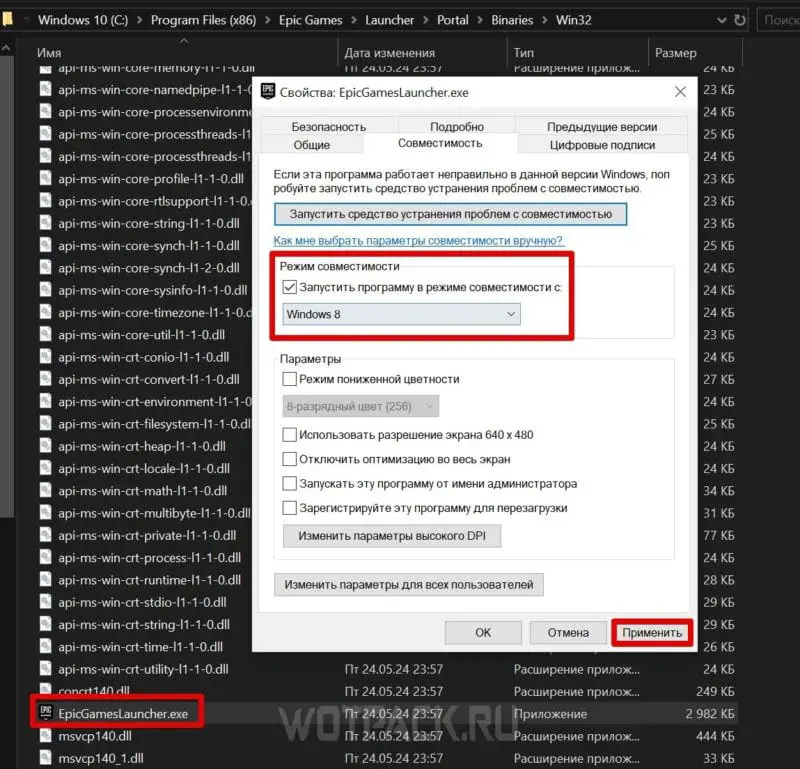
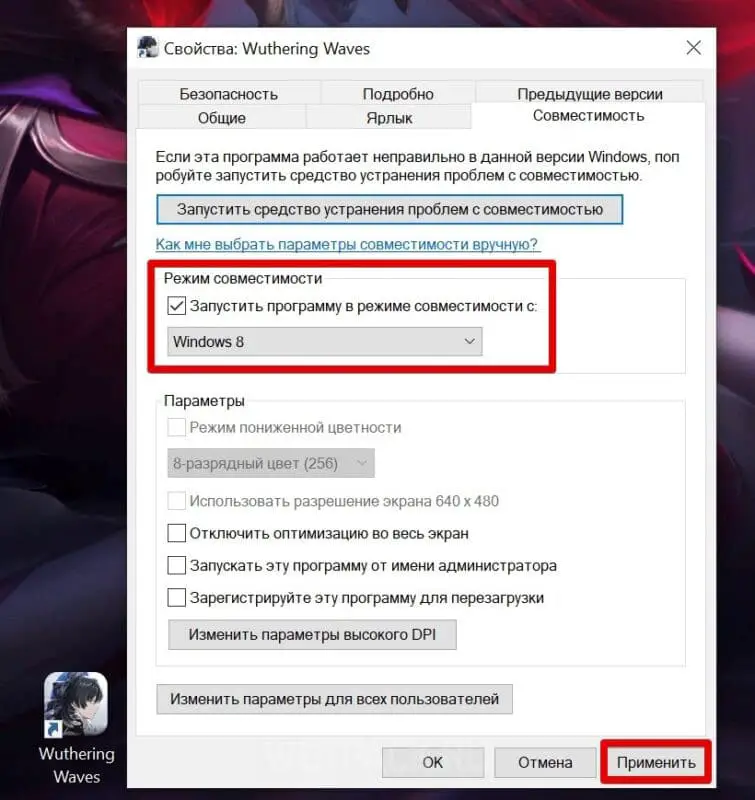
Обновите DirectX до последней версии
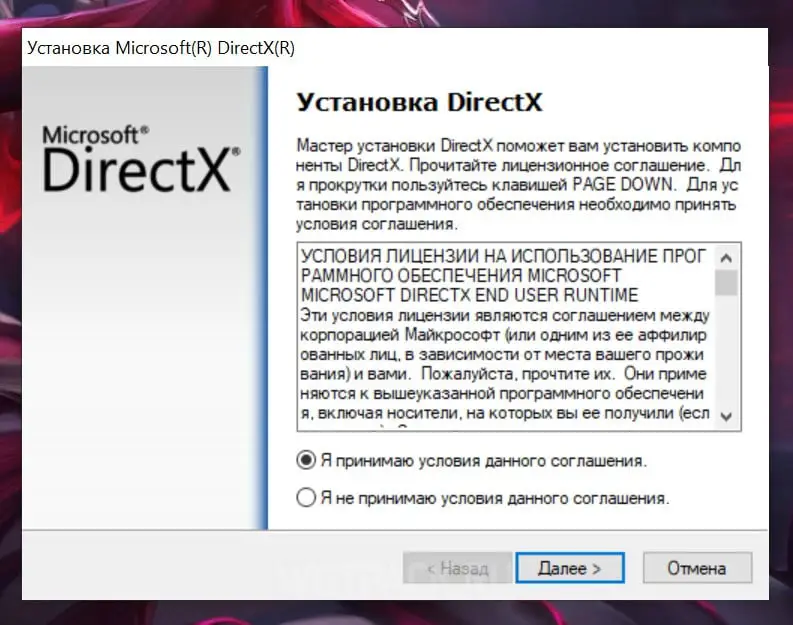
Обновите драйвера видеокарты
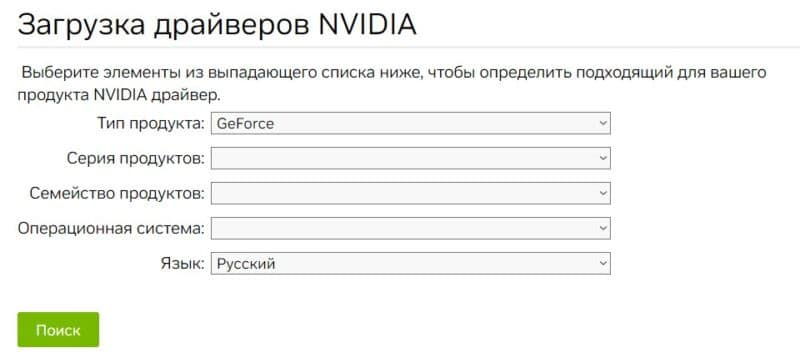
Обновите Microsoft Visual C ++

Попробуйте отключить Control Flow Guard (CFG)
Функция безопасности системы CFG порой способна оказывать воздействие на производительность игры, что может даже вызвать ошибку «UE4 client game has crashed». Для отключения Control Flow Guard выполните несколько шагов:
- Через меню «Пуск» попадите в «Параметры».
- Кликните на категорию «Обновление и безопасность», где зайдете в «Безопасность Windows».
- Отыщите раздел «Области защиты» и в нем попадите в «Управления приложениями и браузером».
- В самом низу заметите «Параметры защиты от эксплойтов».
- Во вкладке «Системные параметры» увидите подпункт «Защита потока управления (CFG)». Отключите данный параметр, выбрав «Выкл. по умолчанию», перезагрузите устройство и попробуйте еще раз запустить игру.
Поставьте больший размер файла подкачки
В некоторых ситуациях помочь с ошибкой UE4 game has crashed способно повышение исходного и максимального размера файла подкачки для виртуальной памяти. Для этого выполните по порядку несколько действий:
- Комбинацией клавиш «Win+R» попадете в диалоговое окошко, где введете команду «sysdm.cpl» для перехода в «Свойства системы».
- В открывшемся новом окне «Свойства системы» перейдите в раздел «Дополнительно». В нем увидите пункт «Быстродействие» и нажмете на «Параметры».
- Во всплывшем окне «Параметры быстродействия» выберите вкладку «Дополнительно». Найдите пункт «Виртуальная память» и в нем нажмите «Изменить».
- Если есть галочка рядом со строкой «Автоматически выбирать объем файла подкачки», то снимите ее, чтобы появилась возможность регулировать данные самостоятельно.
- В строке «Указать размер» увидите пункты «Исходный размер» и «Максимальный размер», где выставите значения в зависимости от персонального размера оперативной памяти.
Исходный размер (МБ) лучше всего определить как значение в 1,5 раза больше, чем оперативная память, например:
- RAM 4 ГБ —> 6000;
- RAM 8 ГБ —> 12000;
- RAM 16 ГБ —> 24000;
- RAM 32 ГБ —> 48000.
Максимальный размер (МБ) можно поставить в 2 раза больше оперативной памяти, например:
- RAM 4 ГБ —> 8000;
- RAM 8 ГБ —> 16000;
- RAM 16 ГБ —> 32000;
- RAM 32 ГБ —> 64000.
Не забудьте после всех изменений нажать «ОК» и перезагрузить компьютер, после чего проверьте, пропала ли фатальная ошибка.
Принудительно запустите Wuthering Waves EXE в DirectX 11
Среди неочевидных методов исправления UE4 Fatal Error в ВуВе числится запуск приложения через приложение Steam. Если оно не установлено, то скачайте его с официального сайта, после чего откройте программу и следуйте шагам:
- Попадите в раздел «Библиотека», в левом нижнем уголке которого увидите возможность «Добавить игру». Нажав на это, в выпавшем списке решите «Добавить стороннюю игру».
- В открывшемся окне найдите поисковую строку и введите в ней «wuthering waves». Будьте внимательны и случайно не выберите ярлык с игрой, так как нужно именно приложение игры. Поставьте галку напротив строки с расположением лаунчера игры («launcher.exe») и выберите опцию «Добавить выбранные». Вместо него можете сделать аналогичные действия по пути «…\Wuthering Waves Game\Cient\Binarues\Win64» для файла «Client—Win64-Shipping.exe».
- Перезапустите клиент Steam, нажмите ПКМ на строку с иконкой Вуваринг Вейвс и раскройте «Свойства». В них в подпункте «Параметры запуска» напишите «-dx11».
Таким образом заставите игру запускаться с DirectX 11. Можете также выполнить аналогичные действия и прописать в конце «-dx12», если первый вариант не исправил ошибку «the ue4 client game has crashed and will close».
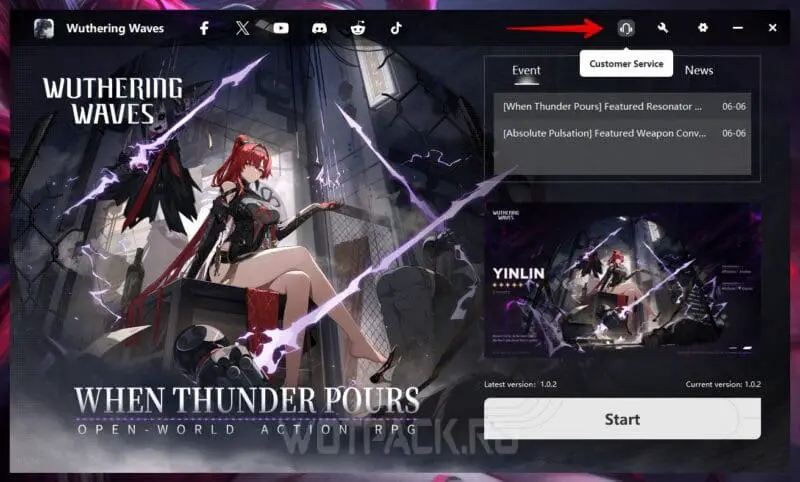
Надеемся, наше руководство помогло вам решить проблему UE4 Fatal Error в Вузеринг Вейвс. Если какой-то метод помог или обнаружили новый, пишите про это комментарии. Читайте подробное руководство по игре для новичков и следите за другими гайдами на сайте в разделе Wuthering Waves.
- Все способы решения ошибки UE4 Client game has crashed в Wuthering Waves и UE4 Fatal Error
- Выполните проверку файлов игры
- Запустите Wuthering Waves из директории игры
- Отключите оптимизацию полноэкранного режима Epic Games Launcher
- Уменьшите масштабирование экрана
- Запустите игру в режиме совместимости
- Обновите DirectX до последней версии
- Обновите драйвера видеокарты
- Обновите Microsoft Visual C ++
- Попробуйте отключить Control Flow Guard (CFG)
- Поставьте больший размер файла подкачки
- Принудительно запустите Wuthering Waves EXE в DirectX 11